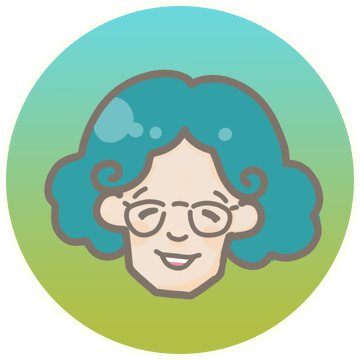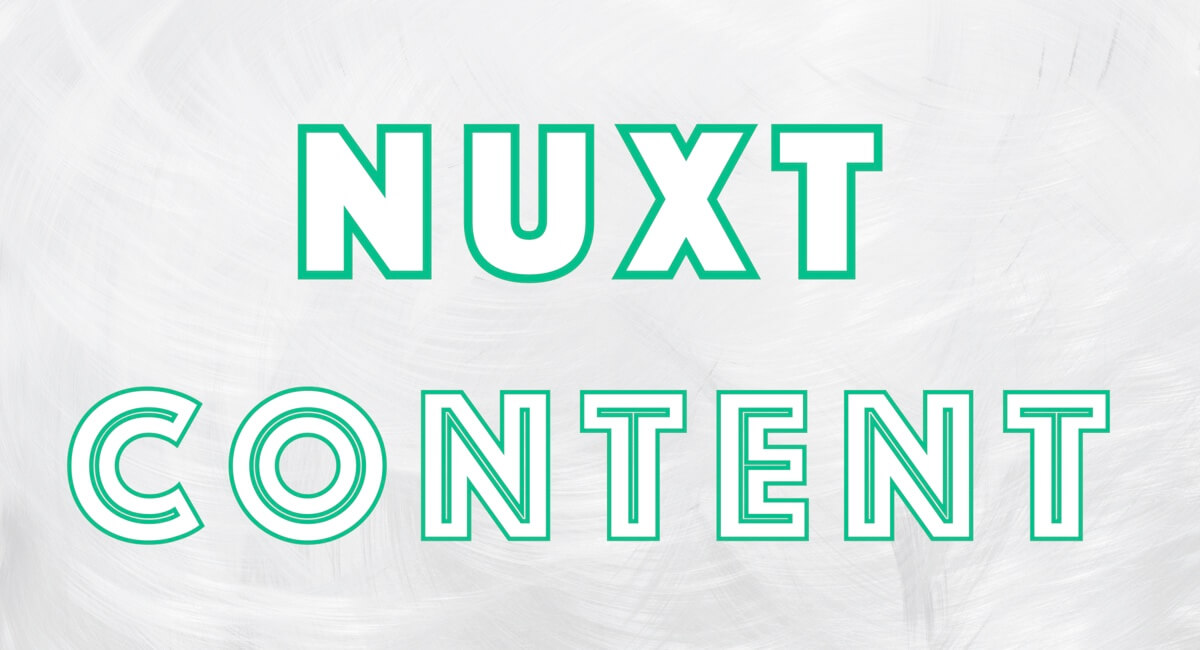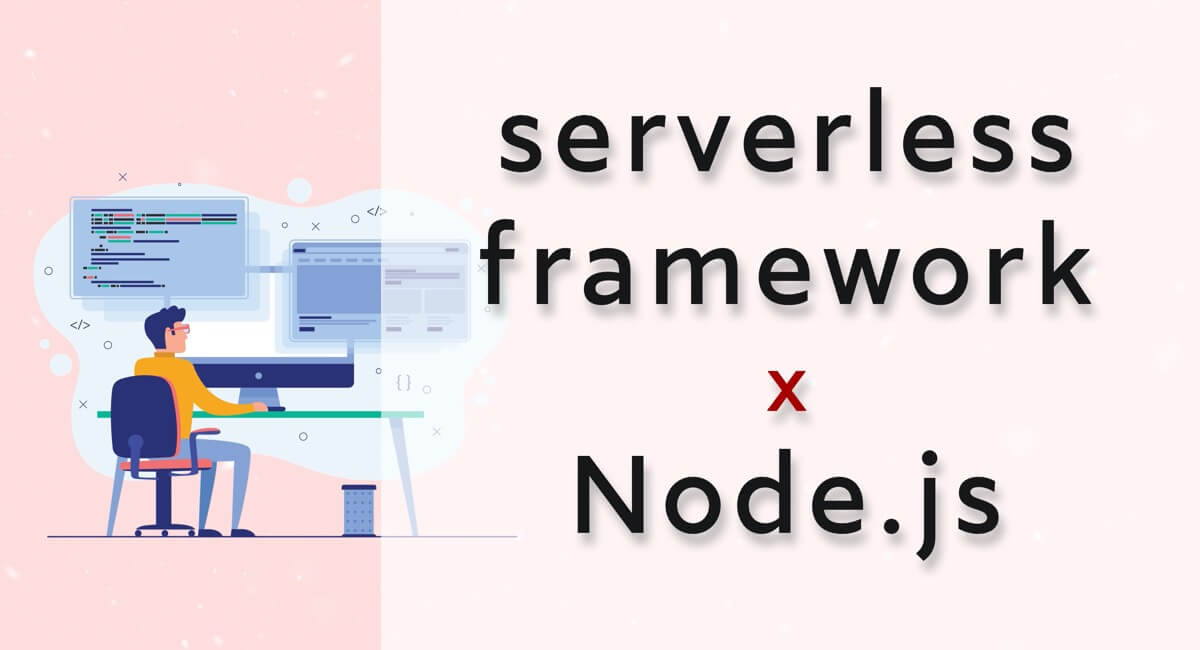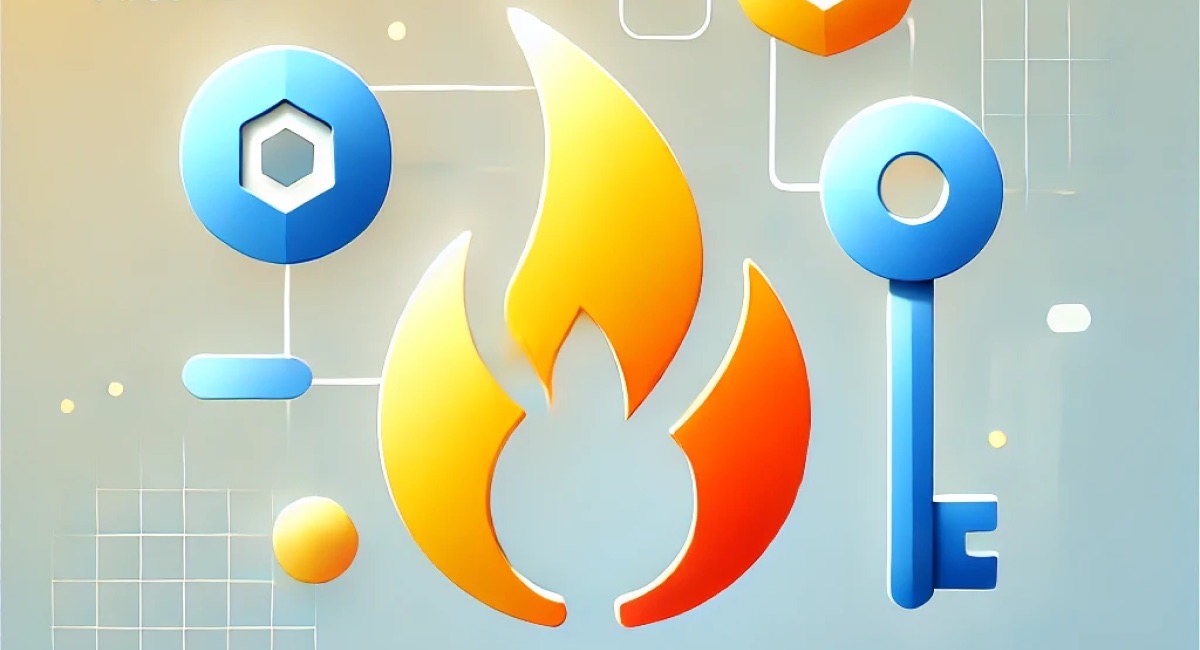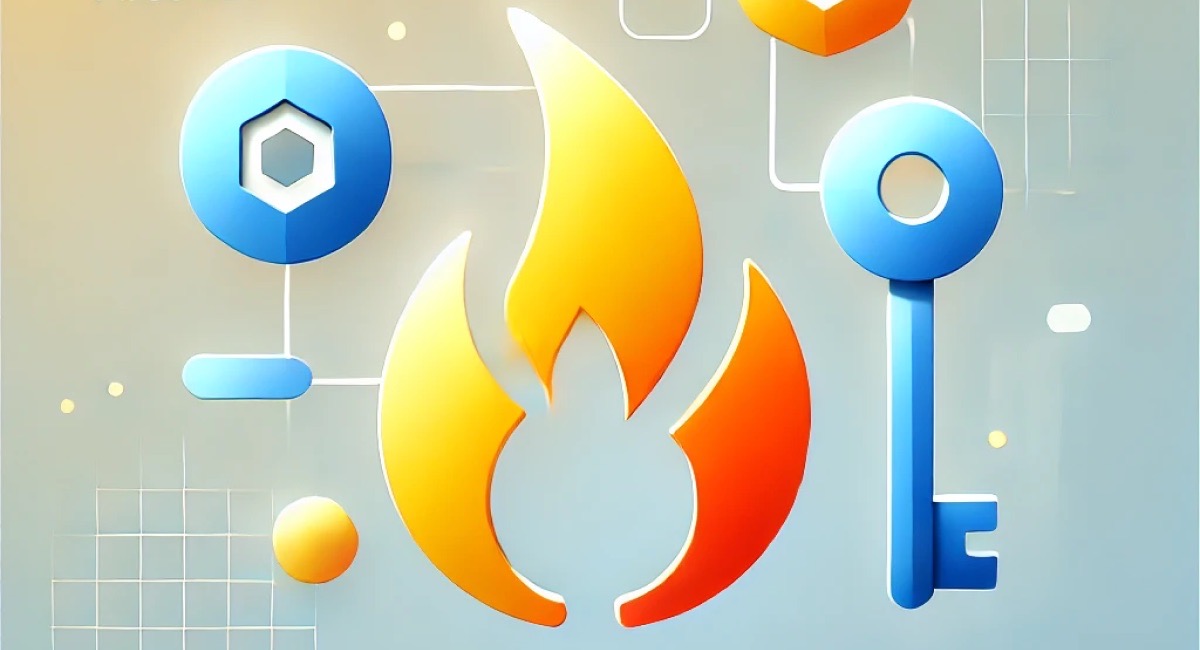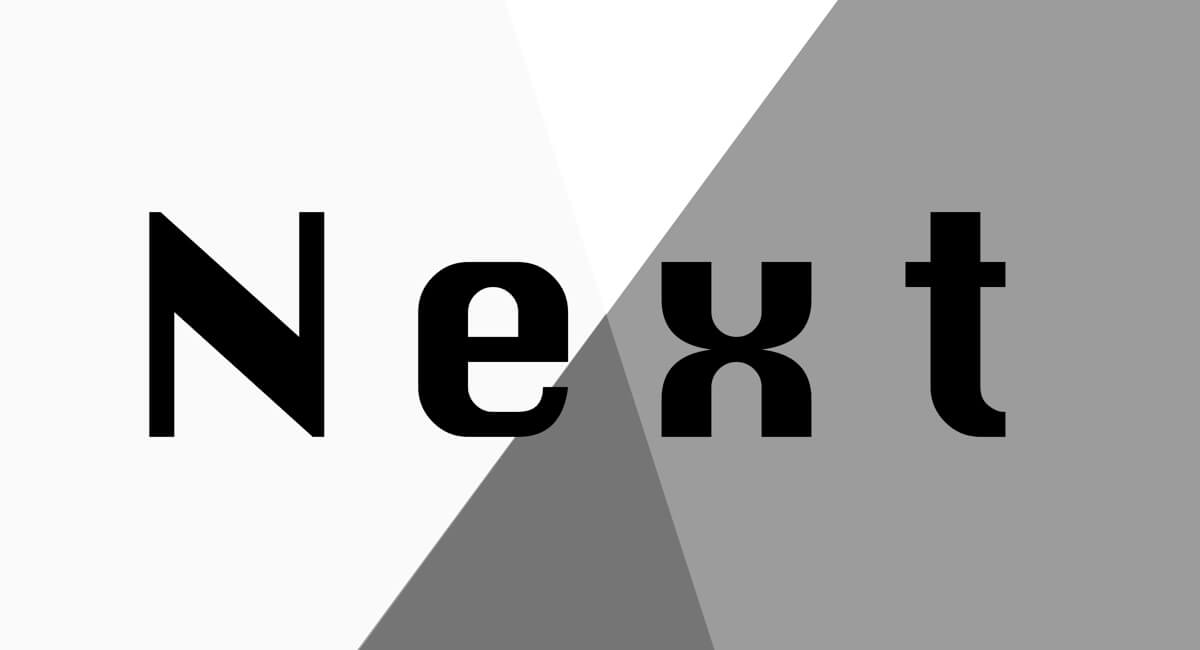Alfredをv5に上げるとここで紹介しているワークフローが動作しなくなりました…😭
issueが上がっているものの1ヶ月経過しても特段動きがないので、今後使えるようになるかちょっと分からないですね。。
AWSやGitHubなど、2段階認証がログイン時に一般的になっています。
2段階認証は
Google Authenticatorのようなスマホアプリで確認するのが一般的かと思いますが、
それを便利にするためにMacのターミナルで確認出来るようにする方法を以前記載しました!
上記の設定を行うとターミナルで設定したコマンドを実行する事で、
2段階認証のコードを把握する事が出来るようになります。
awsopt='oathtool --totp --base32 <シークレットキー> | pbcopy && pbpaste && echo "ワンタイムパスワードがコピーされました"'$ awsopt
012345
ワンタイムパスワードがコピーされましたこの方法とは別に、
Macユーザが良く利用するランチャーアプリ 「Alfred」でも簡単に2段階認証を確認するためのWorkflowがありました!
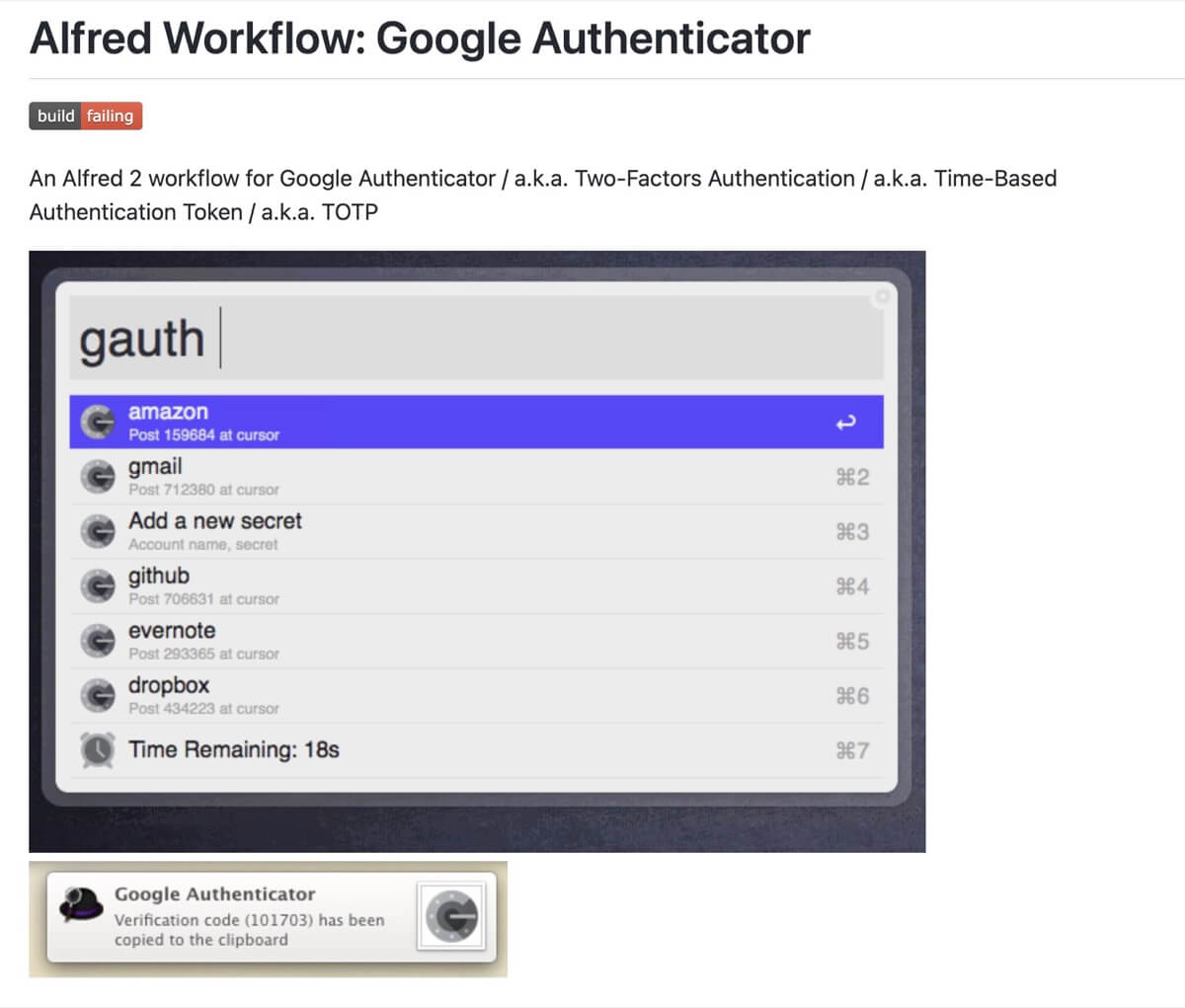
導入したところ非常に便利だったためご紹介します!
ちなみにこんな感じ。
- Alredで内容の選択
- クリップボードにコピー
- ペースト(ブラウザを開いていた場合すぐに入力される!!)
ペーストまでされるのがかなり便利 です!
Alred Workflow: Google Authenticator 導入・設定
中身的には名前の通りGoogle AuthenticatorのアプリをAlfredで実現するためのWorkflowと思われます。
Workflowの導入
GitHubのREADMEに「Download」というリンクがあるためそちらを利用します。
リンク先は以下
https://github.com/moul/alfred-workflow-gauth/raw/master/Google%20Authenticator.alfredworkflow
DLしたらクリック → AlfredでimportするとAlfredに反映されます
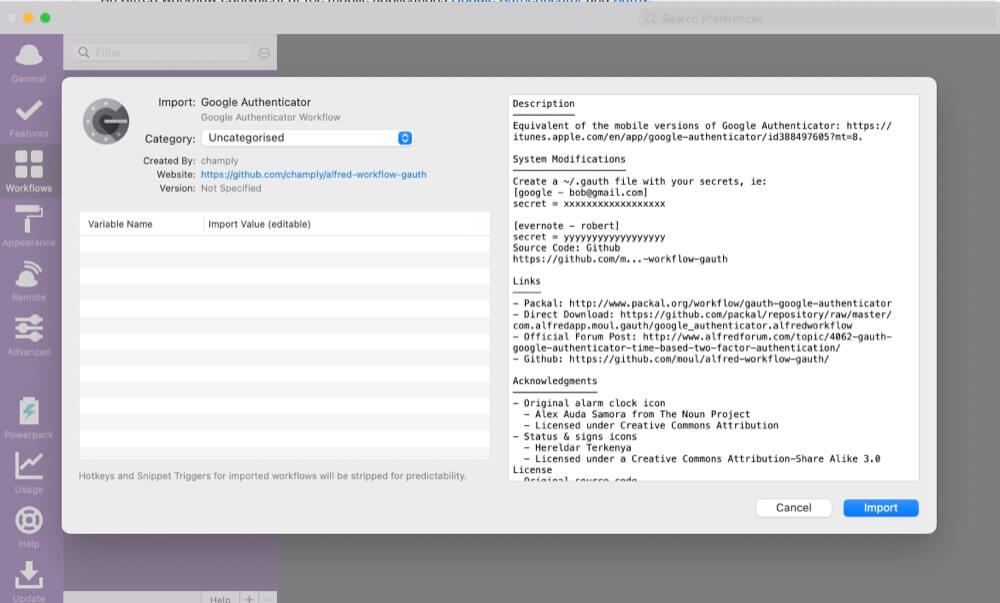
gauth Workflowの設定
ホームディレクトリに .gauthという隠しファイルを作る事で設定出来ます!
READMEには参考として以下のように書かれてます。
[google - bob@gmail.com]
secret=xxxxxxxxxxxxxxxxxx
[evernote - robert]
secret=yyyyyyyyyyyyyyyyyy[]の中に名前、続けてsecret=の後にsecret keyの値を入れる、という形ですね。
私が今回設定したかったのがAWSなのでこのように書いてみました。
$ vim ~/.gauth[aws]
secret=<シークレットキーの値><シークレットキーの値>の部分はawsの場合、IAMの「仮想MFAデバイスの設定」から取得出来ます。
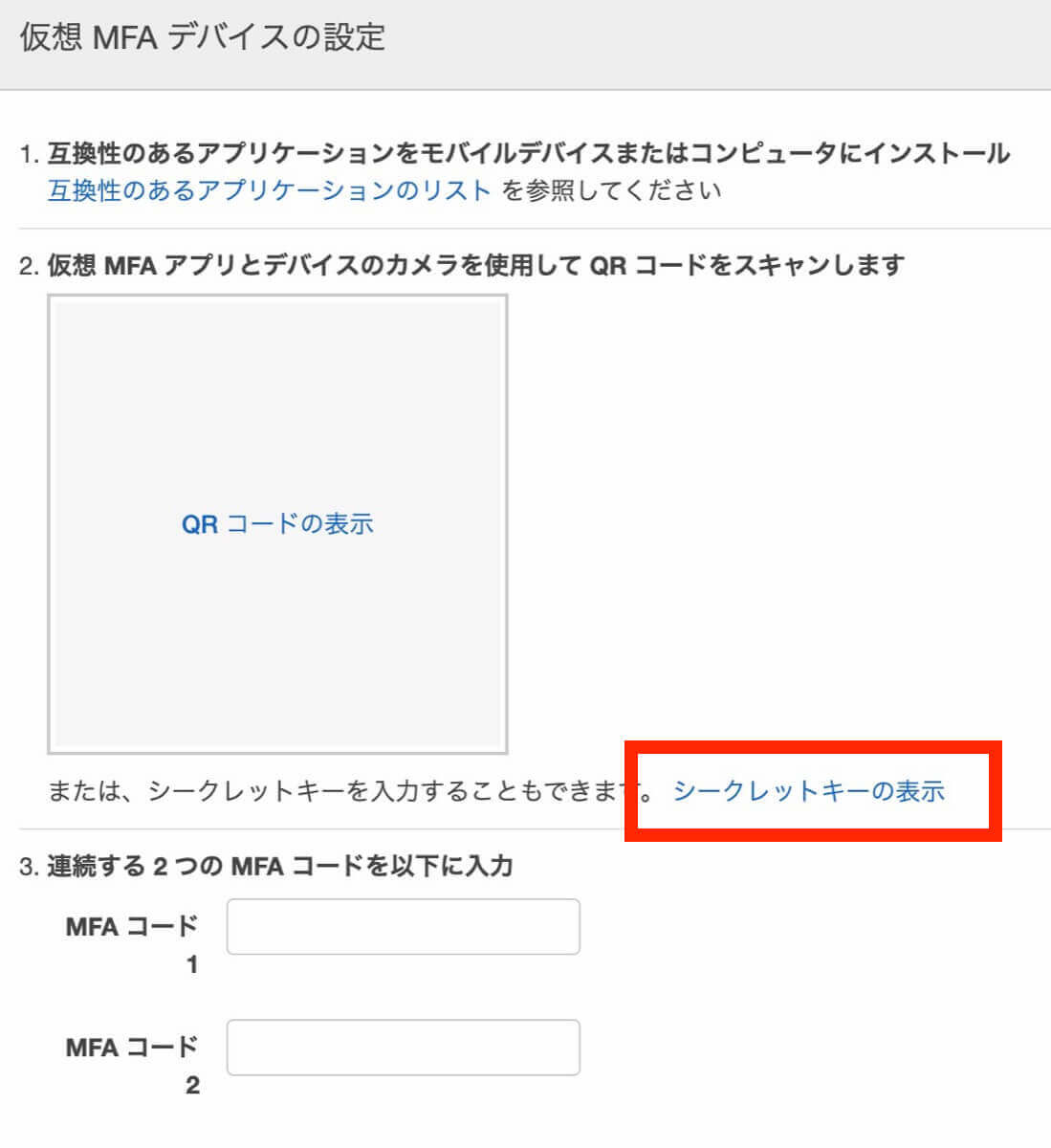
これで実行すると
クリップボードにコピー、更にブラウザを直前まで開いていた場合ペーストまでしてくれます!!
超優秀 ✨