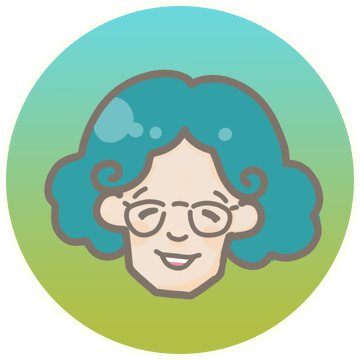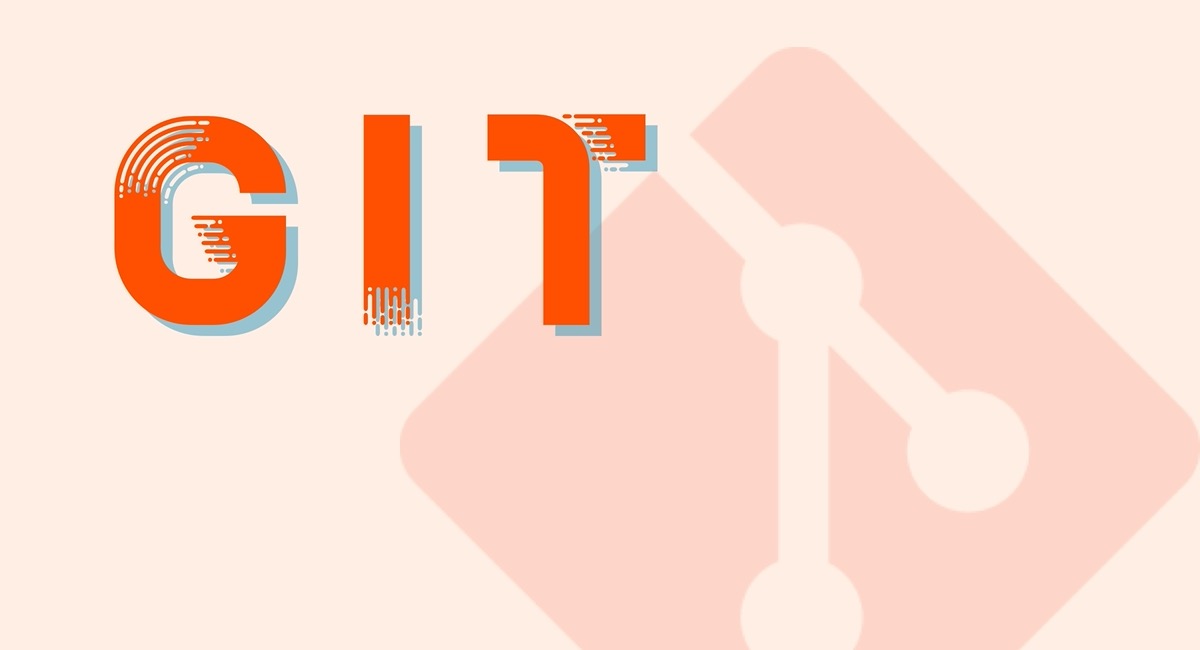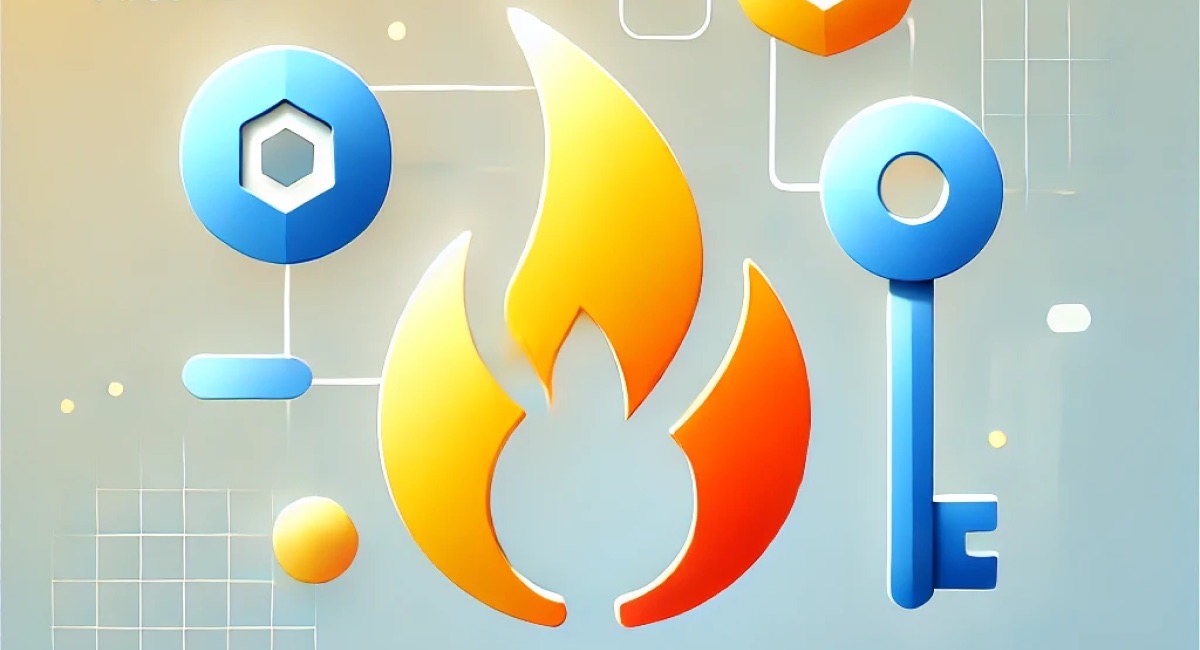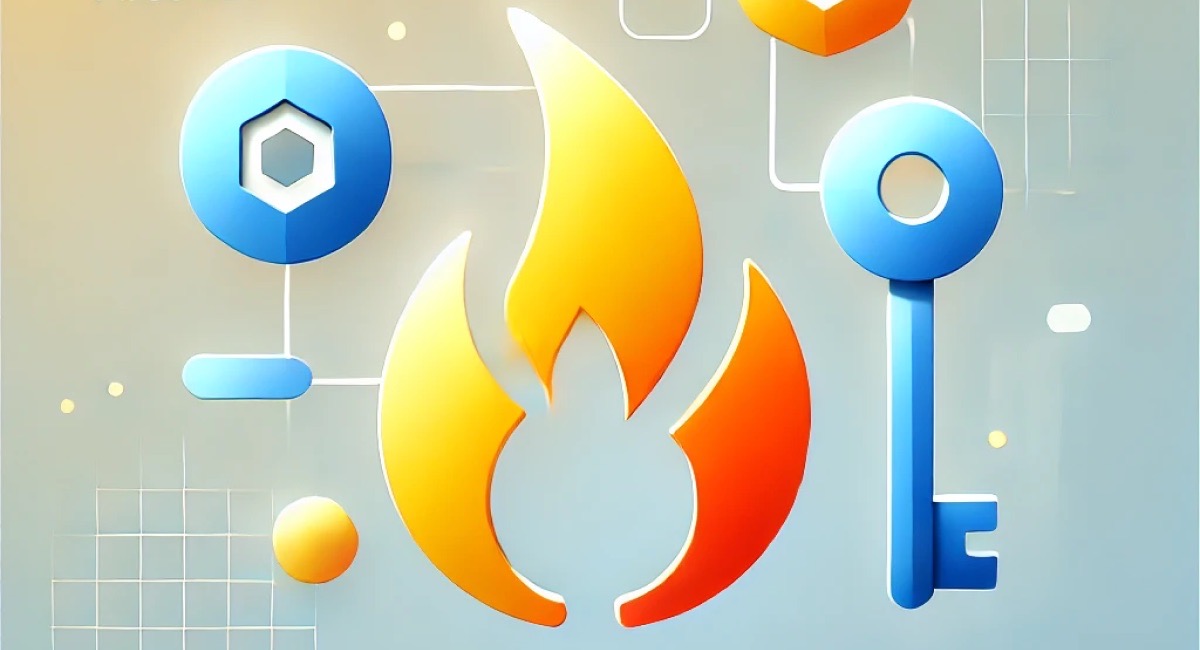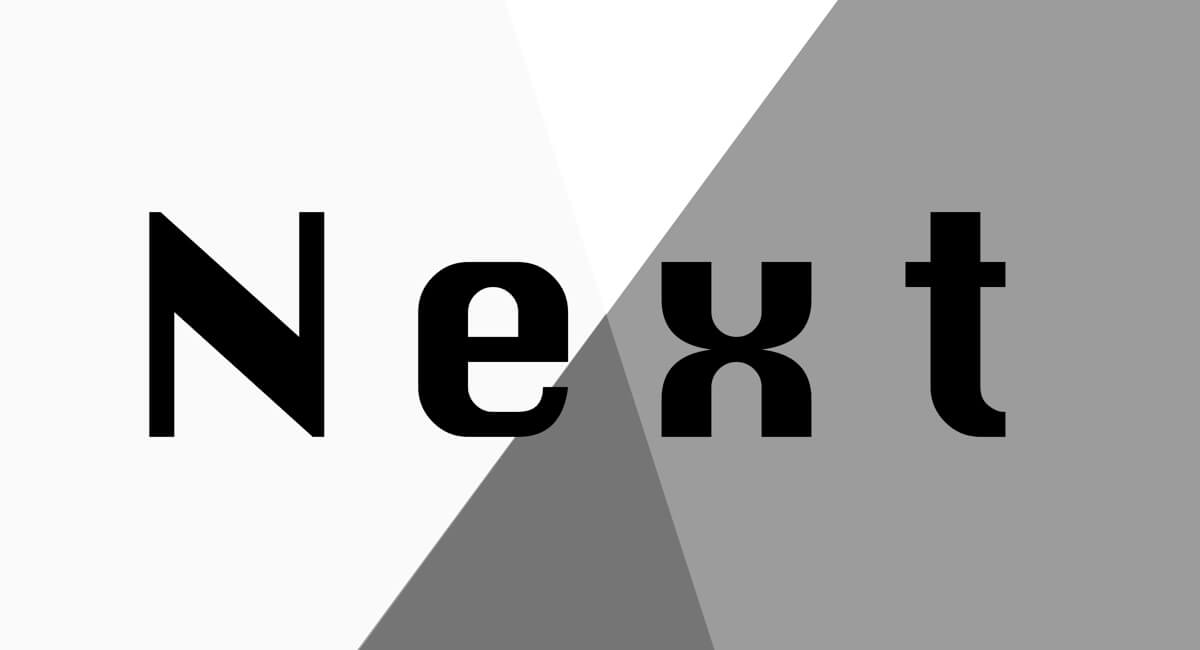お名前.comでドメインを購入してRoute53に登録する、という作業がごく稀に発生します。
毎回やり方や料金体系を忘れてしまうのと、いまいちやっている内容の理解も出来ていなかったので備忘録も兼ねて記載します。
以下の前提で記載します
- お名前.comでドメイン購入済み
- AWSにアカウント登録済み
Route53の料金について
Route53の料金は
月額固定の代金 + リクエスト回数に応じた課金 になります。
月額固定の代金
2021/09/23現在、1ドメインにつき
-
登録しているドメインが25個までは月額固定で50円(0.50USD) ほど
-
それ以降は月額固定で10円(0.10USD) ほど
かかります。
相当な数のドメインを登録しない限りは基本50円ぐらい、と考えればOKですね。
Route 53 で管理した各ホストゾーンに対する月額料金を支払います
Route53は1つのドメインを登録すると1つのホストゾーンが作られます
リクエスト回数に応じた課金
プラスでリクエスト回数に応じた課金がされます。
とはいえ、その課金の料金もかなりお安いのが特徴 ☺️
例えば、 100万リクエスト/月あったとしても 50円/月ほど しか課金されません!
↓ 98円 = 54円(月額固定でかかる1ホストゾーン代) + 45円(リクエスト回数(100万の場合)に応じた課金)
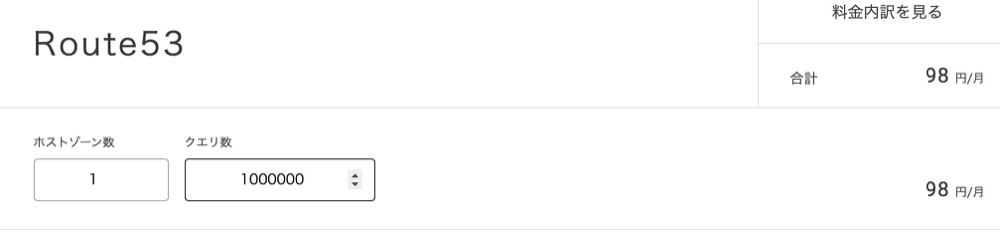
ドメインをRoute53に登録する
いよいよドメインをRoute53に登録し使えるようにします!
やる事は大きく2つ
- AWSにお名前.comで取得したドメインのホストゾーンを作成する
- Route53のNSレコードの情報をお名前.comに登録する
1. AWSにお名前.comで取得したドメインのホストゾーンを作成する
ホストゾーンとは、1つのドメインに対して1つ作成するもの、で、
DNSサーバの「ゾーンファイル」に当たるもの
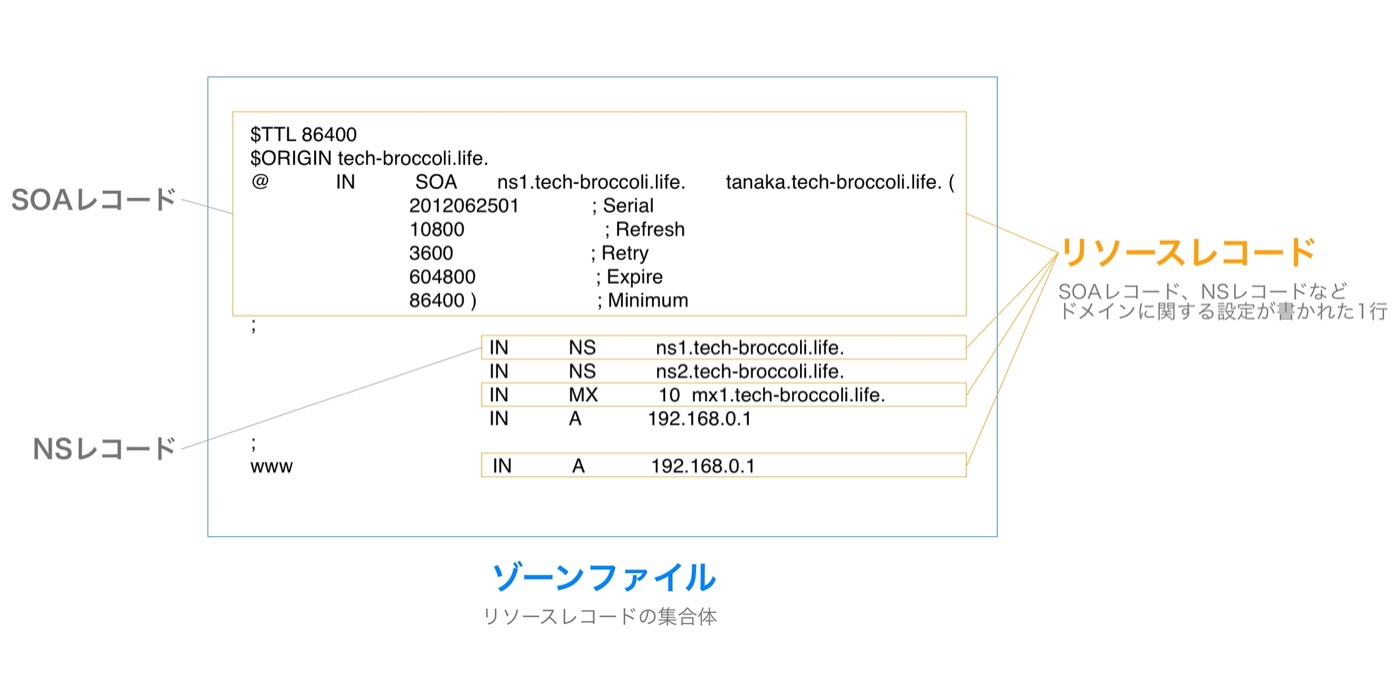
そして、リソースレコードには以下のような種類があります
(全てではありません)| リソースレコードの種類 | 説明 |
|---|---|
| SOAレコード | ドメインのゾーン自体の情報 |
| NSレコード | ゾーン情報を管理するネームサーバのサーバ名を定義 |
| Aレコード | IPv4でホスト名とIPアドレスの関連付けを定義 |
| CNAMEレコード | ホスト名に対する別名を定義 |
Route53に設定
それではRoute53にホストゾーンを作成していきます!
AWSにログインして「Route53」を選択
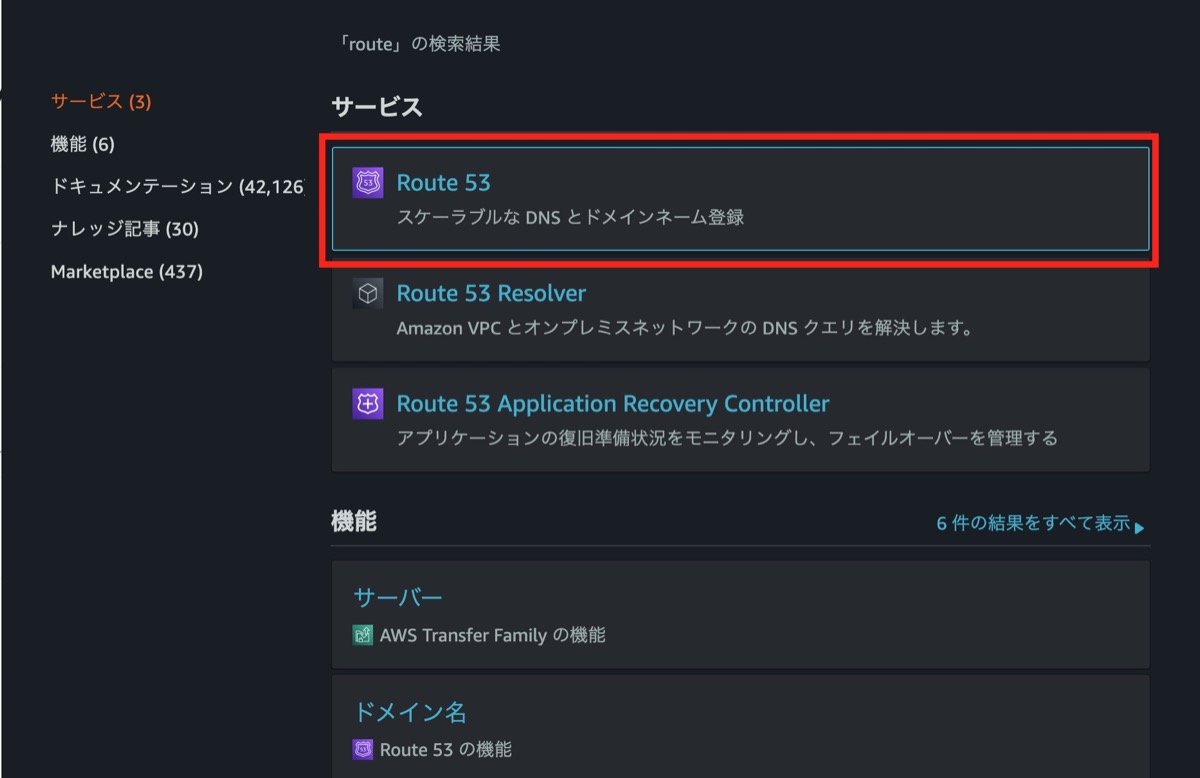
ホストゾーンから「ホストゾーンの作成」を押下
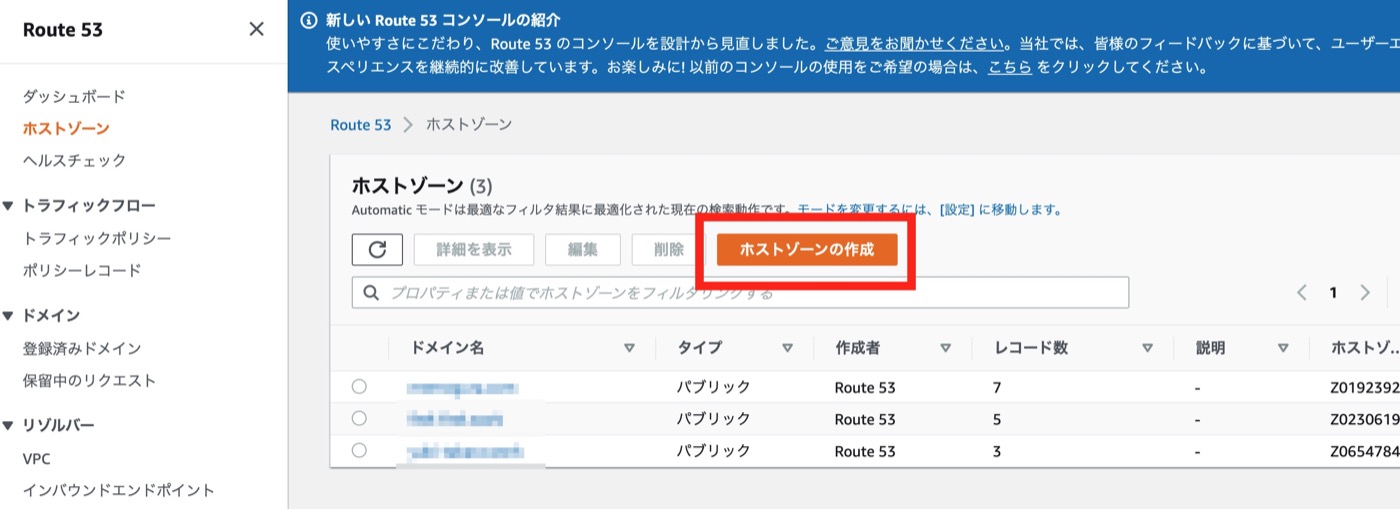
ここでお名前.comで取得したドメイン名を入力します
例えば取得したドメイン名が「tech-broccoli.com」の場合以下のようになります
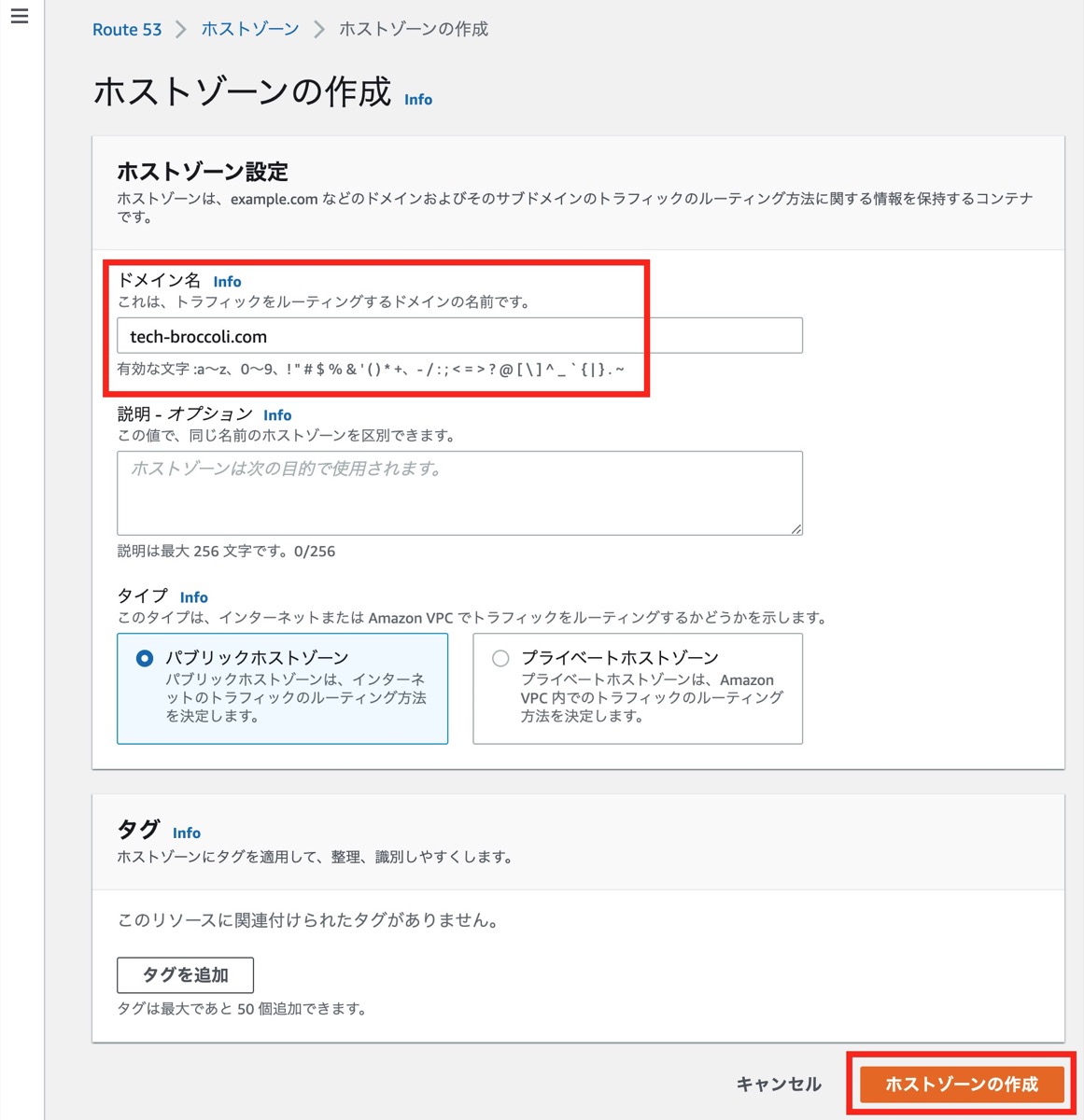
- タイプ・・パブリックホストゾーン
- タグ・・特に設定なし(後で設定可能)
で「ホストゾーンの作成」を押下
タイプは
一般的な広く公開するWebサービスに使うような場合は「パブリックホストゾーン」、
社内のみのVPC内で使うような特殊ケースの場合「プライベートホストゾーン」になります。
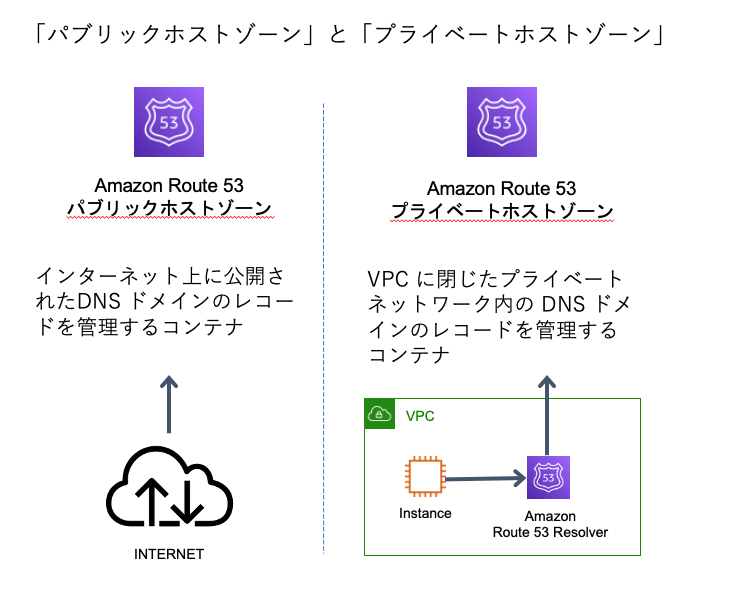
パブリックホストゾーンはインターネット上における DNS ルーティングを行うことため、一般的によく利用されます。
一方で、セキュリティ要件が高く、インターネットの外向けへの制限があるビジネスで、Amazon VPC 内部ネットワーク内で DNS ルーティングを行いたいユースケースもあります。その場合は、プライベートホストゾーンで、ドメイン登録することで達成できます。
無事作成が完了するとホストゾーンが作成されました!
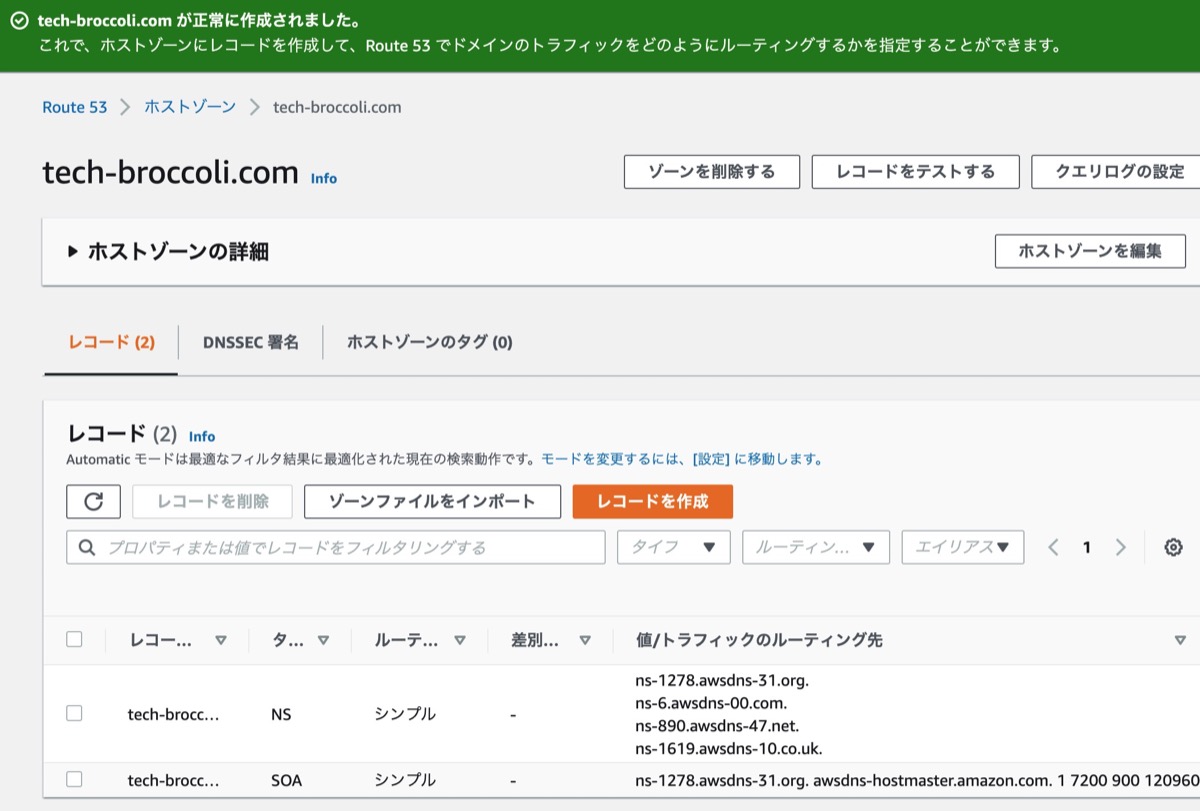
なるほど。
ゾーンファイルとその中に「SOAレコード」と「4つのNSレコード」が作成されたイメージなんですね
| リソースレコードの種類 | 説明 |
|---|---|
| SOAレコード | ドメインのゾーン自体の情報 |
| NSレコード | ゾーン情報を管理するネームサーバのサーバ名を定義 |
2. Route53のNSレコードの情報をお名前.comに登録する
お名前.com Naviにログインします
https://www.onamae.com/navi/login/
Route53のNSレコードに表示されていた値4つを
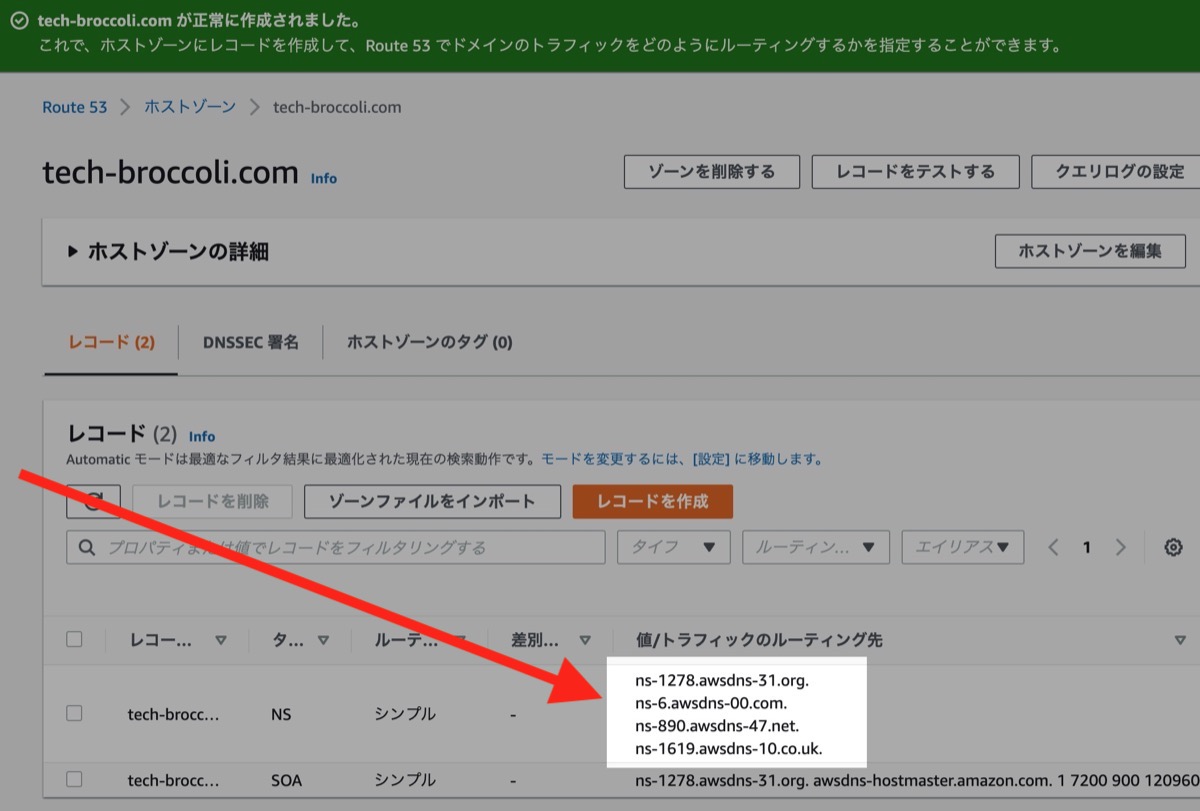
お名前.com Naviのメニューよりドメイン機能一覧 > ネームサーバー設定 を選択、
その他のタブより「その他のネームサーバーを使う」の項目に入力します。
注意点としてRoute53で表示されていた最後の「.」は入力しません!
ex: 「ns-1278.awsdns-31.org.」 → 「ns-1278.awsdns-31.org」にして入力
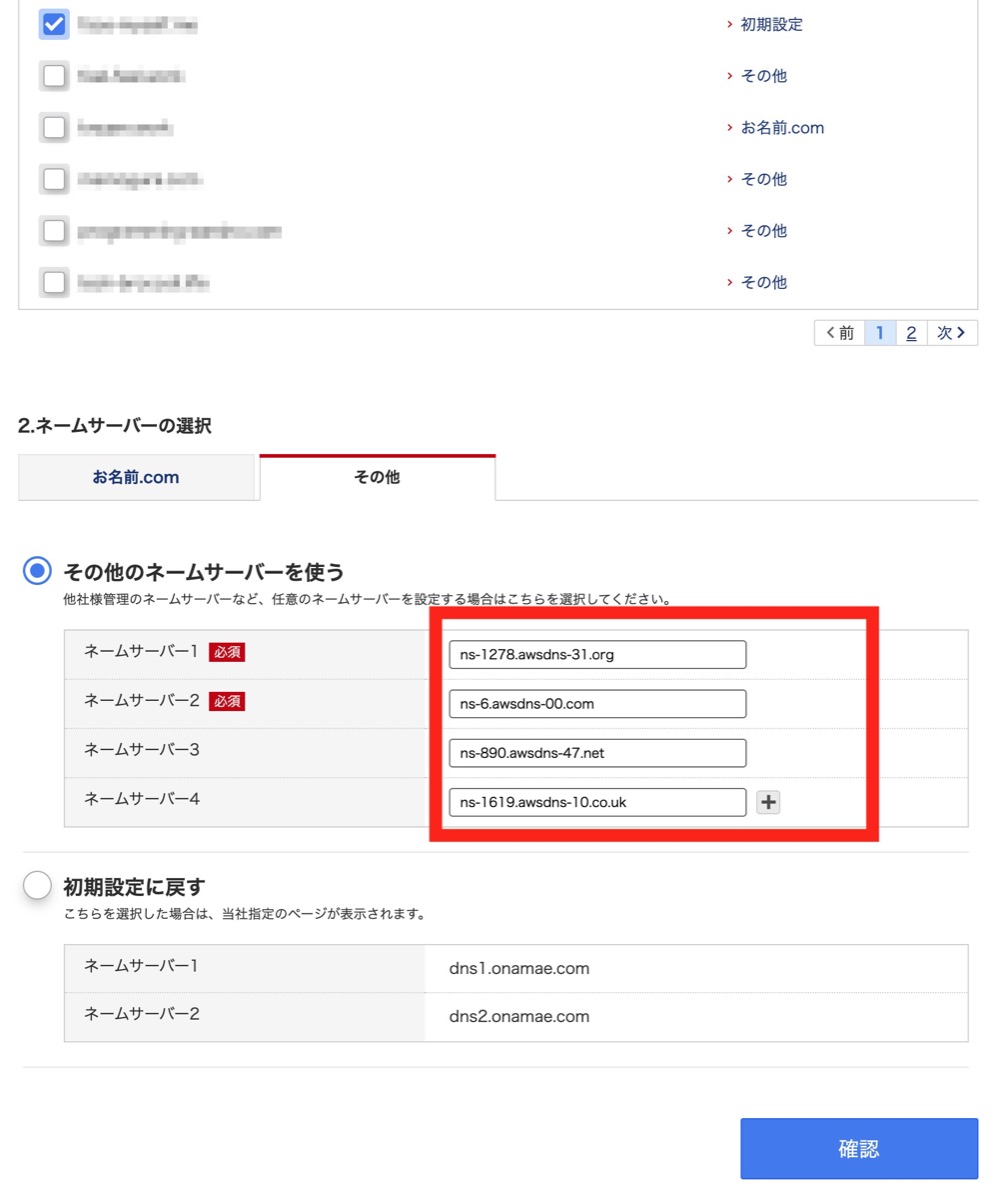
確認ボタンを押下すると最終確認のモーダルが表示されるので、
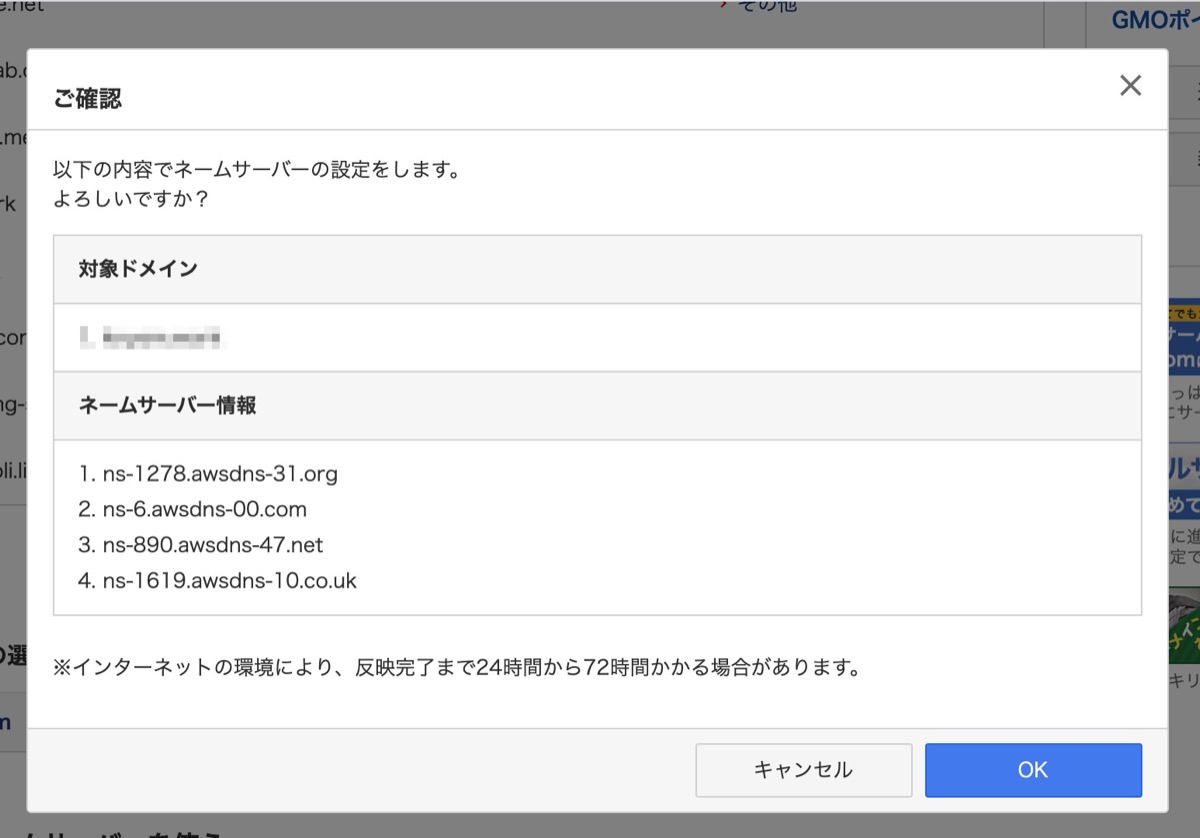
OKボタンを押下すると設定完了です!
ネームサーバの設定は↑に書かれているように「24〜72時間かかる場合がある」ので気長に待ちましょう。
私の場合は1時間も経たずに設定されていた事もあったので早い時は早いんですね
変更出来た事の確認
確認するにはnslookupコマンドを使用します
# nslookup -type=ns <ドメイン名>
$ nslookup -type=ns tech-broccoli.com
Server: 192.168.0.1
Address: 192.168.0.1#53
Non-authoritative answer:
tech-broccoli.com nameserver = ns-1278.awsdns-31.org. #設定した4つの値が表示されれば成功
tech-broccoli.com nameserver = ns-6.awsdns-00.com.
tech-broccoli.com nameserver = ns-890.awsdns-47.net.
tech-broccoli.com nameserver = ns-1619.awsdns-10.co.uk.
Authoritative answers can be found from:
・・・Route53のNSレコードに表示されお名前.comに設定した4つの値が表示されれば成功です!